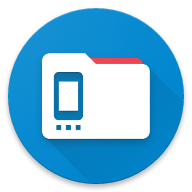Docs
Getting Started
Setup AnExplorer App
Overview
This guide will help you get started with the app, including initial setup, basic navigation, and key features.
Initial Setup
- Install the App:
- Follow the instructions in the Installation guide to install AnExplorer on your device.
- Open the App:
- Locate the AnExplorer app icon on your device and tap to open it.
- Grant Permissions:
- When you first open AnExplorer, you will be prompted to grant necessary permissions. These may include access to your storage, files, and network. Grant these permissions to ensure the app functions correctly.
- Set Up Preferences:
- Navigate to the Settings section to customize your preferences. Here, you can adjust settings related to file management, display options, and more.
Basic Navigation
- Home Screen:
- The home screen provides quick access to your internal storage, SD card, and other connected storage options. You can also access recent files and favorite locations from here.
- File Browser:
- Use the file browser to navigate through your folders and files. You can create, delete, rename, and move files and folders as needed.
- Search Function:
- Tap the search icon to quickly find files and folders. You can search by file name, type, or other criteria.
- Settings:
- Access the Settings menu to manage app preferences, including theme, file types, and storage locations.
Key Features
- WiFi Share:
- Transfer files between devices without cables. Refer to the WiFi Share guide for detailed instructions.
- Cloud Storage Integration:
- Connect and manage cloud storage accounts such as Dropbox, Google Drive, and more. See the Cloud Storage guide for setup instructions.
- Device Connect:
- Use the web server feature to transfer files between your device and a laptop. Follow the Device Connect guide for steps. !