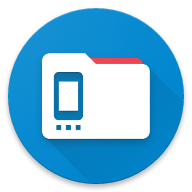How to transfer files to Samsung Watch from Android Phone

Transferring files between an Android phone and a Wear OS watch isn't straightforward due to the lack of built-in options. However, with AnExplorer, you can easily move files between these devices. In this guide, we'll show you how to use AnExplorer to transfer files between your Android phone and Wear OS watch, as well as other alternative methods.
Install and Set Up AnExplorer on Both Devices
AnExplorer is a powerful file manager that allows you to manage files on your Wear OS watch and Android phone efficiently. To transfer files, you need to install and set up AnExplorer on both your Android device and your Wear OS watch.
Follow these steps:
- Open the AnExplorer on the Google Play Store.
- Tap the dropdown arrow next to the Install button and check the box for your Wear OS watch and Android device (if not already selected).
- Tap Install to download and install the app on both devices.
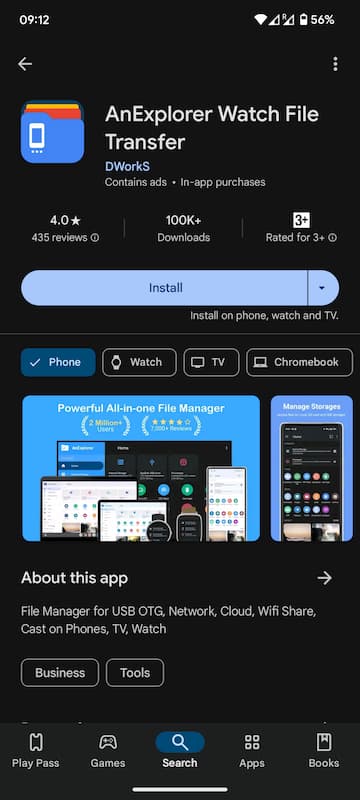
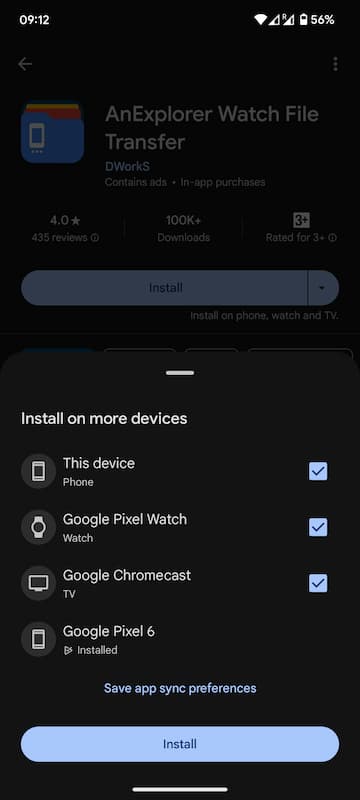
- Open the AnExplorer app on your Android phone and grant the app permission to access media on your device.
- On the next screen, you'll see a modal pop-up, Tap Give Access. This will take you to a screen where you can enable the app to manage all your files by toggling on Allow access to manage all files.
- Allow to enable AnExplorer to manage all your files.
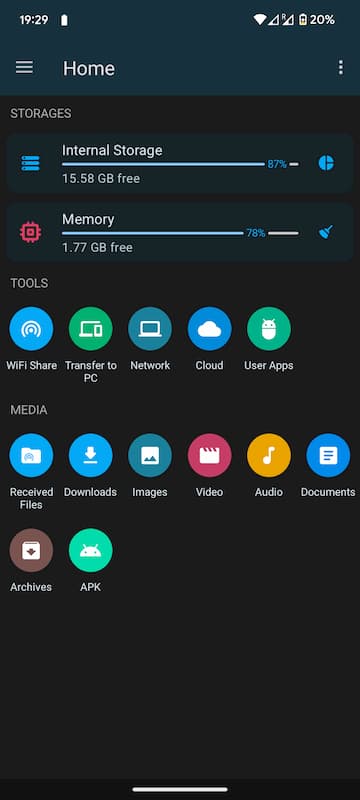
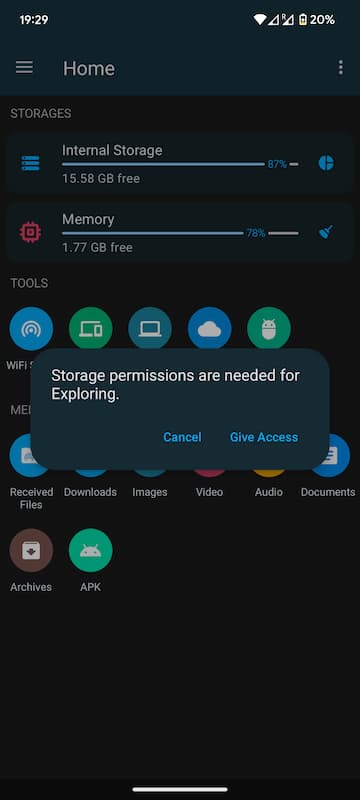
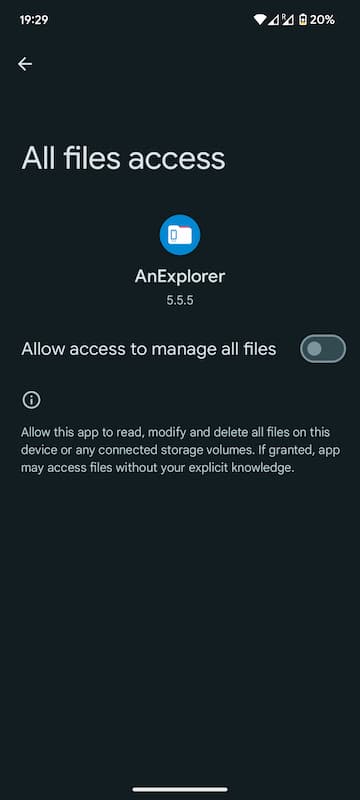
- Next, open AnExplorer on your Wear OS watch and grant it the required permissions.
- Open AnExplorer on your Wear OS watch, tap on Internal Storage.
- You will see two popups, select Allow to grant the app access to manage files on watch.
- After that you'll see a pop-up, Tap Open Settings. This will take you to a screen where you can enable the app to manage all your files by toggling on files permission.
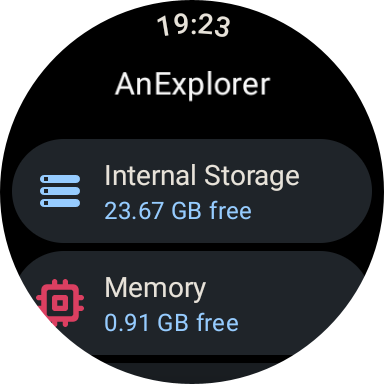
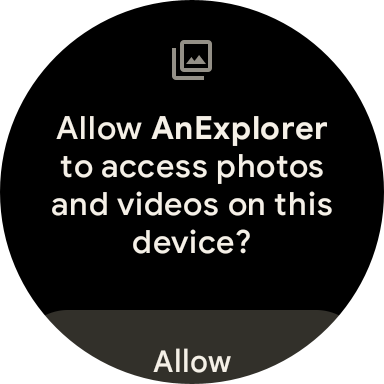
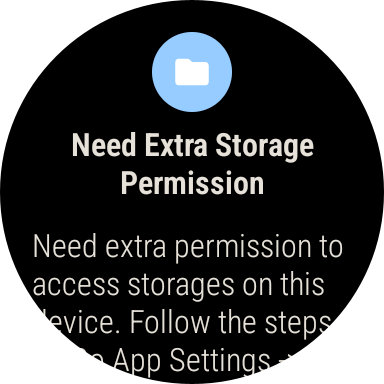
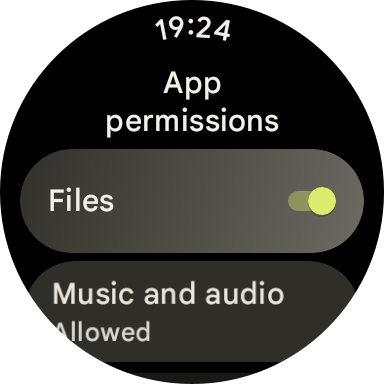
With these steps completed, you're ready to start transferring files between your Android phone and Wear OS watch.
How to Transfer Files from Your Android Phone to Wear OS Watch
To transfer files from your Android phone to your Wear OS watch using AnExplorer, follow these steps:
- Open AnExplorer on your Wear OS watch and select Receive.
- Open AnExplorer on your Android phone and tap the Send button.
- Navigate to the file you want to transfer, select it and then open the menu and tap on Wifi Share
- Select your Wear OS watch from the list of available devices.
- The transfer will begin, and you'll see the progress on both devices. A success message will appear once the transfer is complete.
- Once the transfer is complete, you will find the file in the Received Files folder on your Android device. You can use AnExplorer or any other file manager app to access the downloaded files.
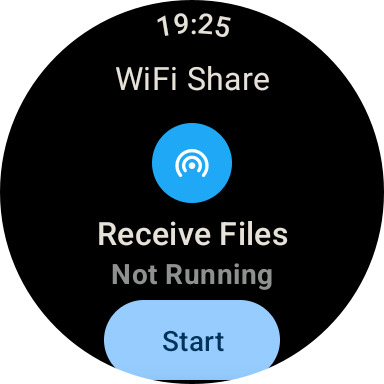
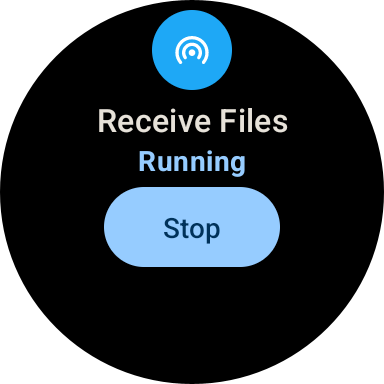
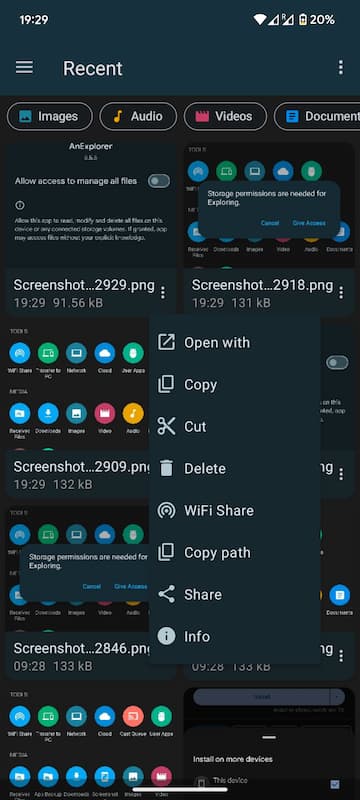
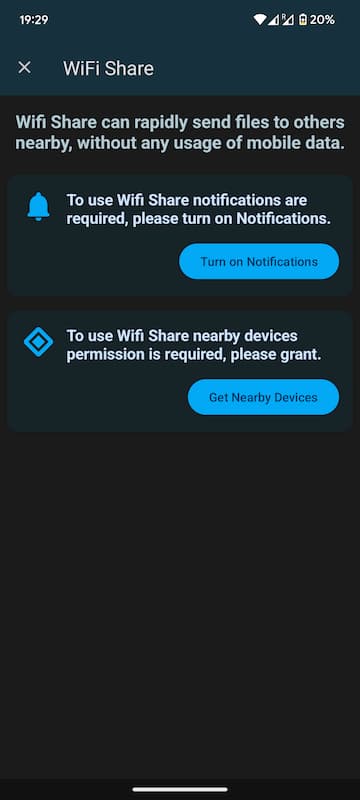
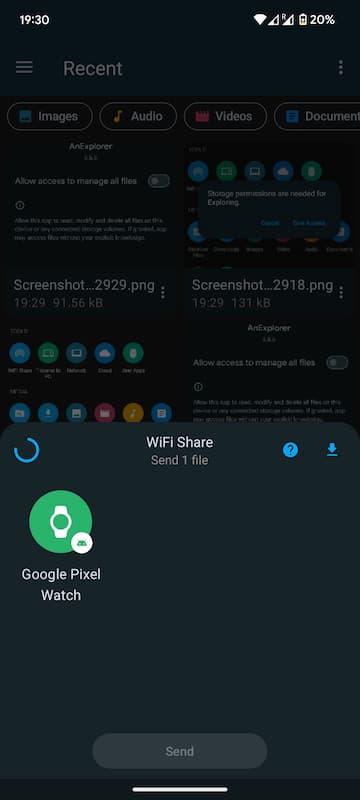
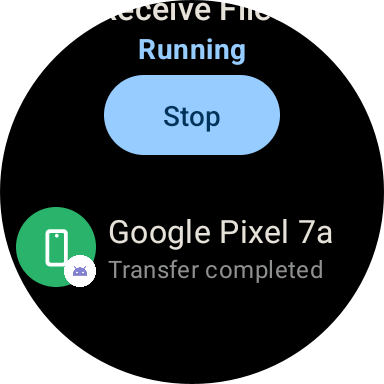
The transferred files will be stored in the Downloads folder on your Wear OS watch.
How to Transfer Files from Wear OS Watch to Android Phone
Transferring files from your Wear OS watch to your Android phone is just as simple:
- Open AnExplorer on both your Wear OS watch and Android phone.
- Open Wifi Share from home and then tap Receive on your Android phone to receive file on Wear OS watch.
- Select the file** you want to transfer from your Wear OS watch, then open the menu and tap on Wifi Share
- Choose your Android device** from the list to start the transfer.
- The transfer will begin, and you'll see the progress on both devices. A success message will appear once the transfer is complete.
- Once the transfer is complete, you will find the file in the Received Files folder on your Android device. You can use AnExplorer or any other file manager app to access the downloaded files.

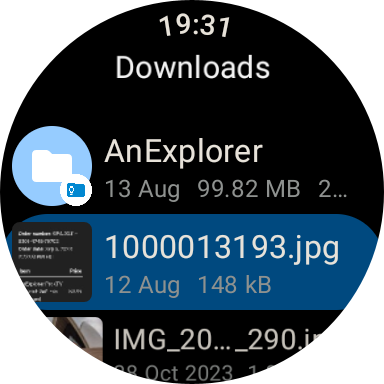
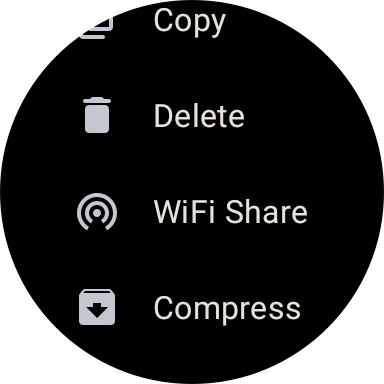
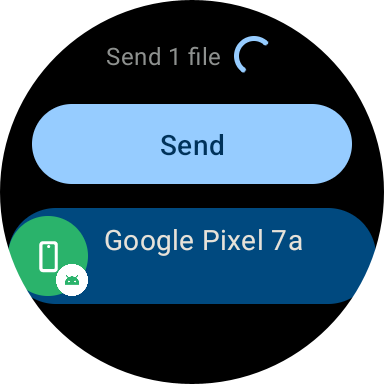
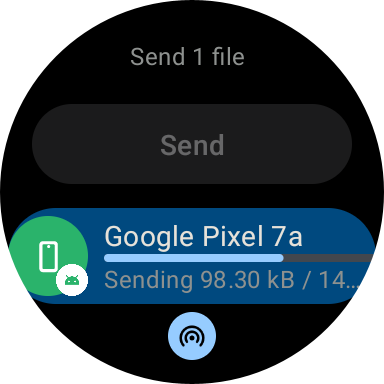
How to Access Files from Wear OS Watch from browser
Accesing files from your Wear OS watch from any broswers is alsp just as simple:
- Open AnExplorer on both your Wear OS watch.
- Open Device Connect and then tap Start to start server on Wear OS watch.
- It will disaply an url with QR code, you can type that url in any browser, which will show all files on the watch.
- To download, click on three dots and select Download to download the files to your device.
- You can also Upload files to your watch. Just click on upload button and select the your file to transfer.
- Once the your are done, Open Device Connect and tap Stop.
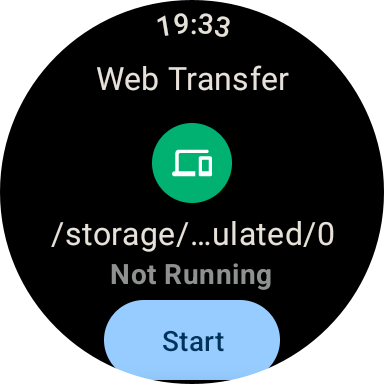
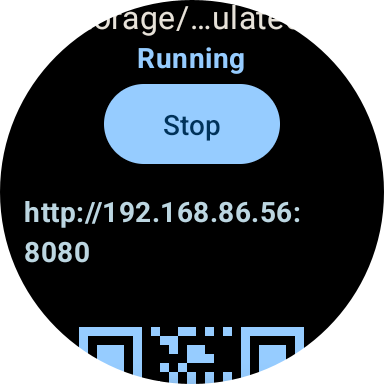
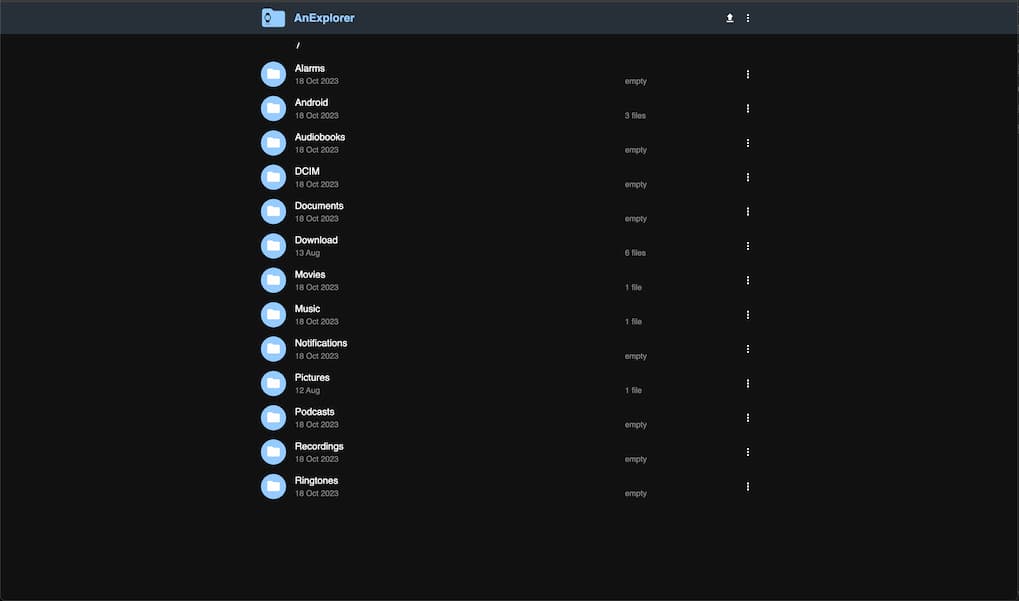
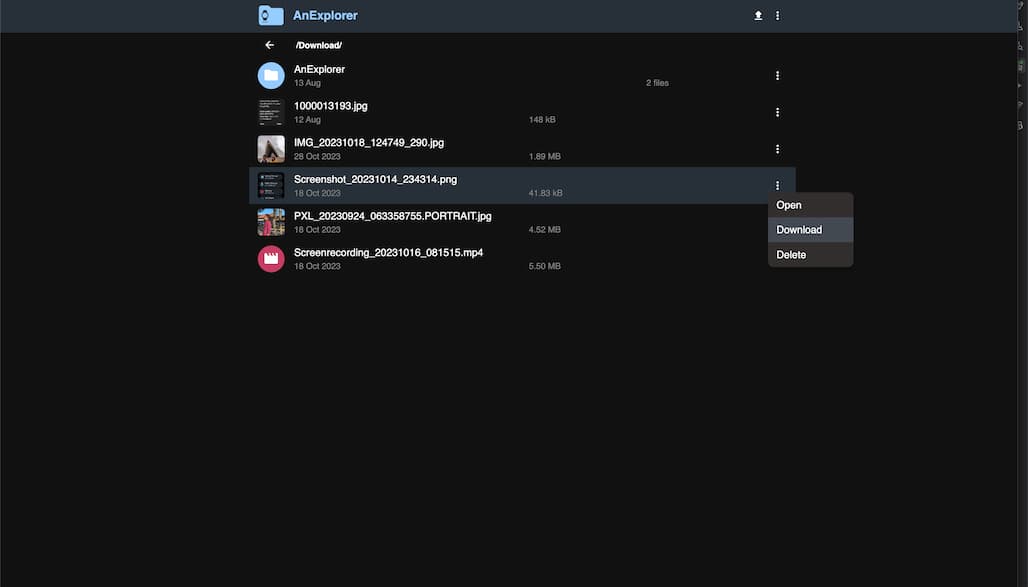
Conclusion
Transferring files between your Android phone and Wear OS watch can be effortless with AnExplorer. Once set up, you can quickly and easily move files between these devices whenever needed. Remember to grant the necessary permissions for a smooth transfer experience. Happy file sharing!